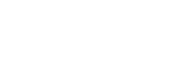Impresoras
- Impresoras PolyJet antiguas
- Alaris30 V1
- Connex260
- Connex350/500
- Eden250
- Eden260
- Eden260V/VS
- Eden330
- Eden350
- Eden350V/500V
- J700 y J720 Dental
- J750/J735
- J750 Digital Anatomy
- Familia Objet24/30 V2
- Familia Objet24/30 V3
- Objet30 V5 Pro y Prime
- Objet260 Connex 1-2-3
- Objet260 Dental/Dental Selection
- Objet350/500 Connex 1-2-3
- Objet1000 Plus
Materiales
- Materiales PolyJet
- Familia Agilus30
- Materiales biocompatibles
- Material biocompatible transparente MED610
- Materiales dentales
- Materiales dentales TrueDent
- Materiales dentales TrueDent-D
- ABS digital Plus
- DraftGrey
- Elastico Clear/Black
- Alta temperatura
- Soporte PolyJet
- Rigur y Durus
- Tango
- ToughONE™
- Materiales transparentes
- Vero ContactClear
- Familia Vero
- Veroflex
- VeroUltra opaco
- Colores vivos
- Materiales para estereolitografía
- Somos® 9120™
- Somos® BioClear™
- Somos® DMX SL™ 100
- Somos® Element™
- Somos® EvoLVe™ 128
- Somos® GP Plus™ 14122
- Somos® Momentum™
- Somos® NeXt™
- Somos® PerFORM™
- Somos® PerFORM Reflect™
- Somos® ProtoGen™ 18420
- Somos® ProtoTherm™ 12120
- Somos® Taurus™
- Somos® WaterClear® Ultra 10122
- Somos® WaterShed® AF
- Somos® WaterShed® Black
- Somos® WaterShed® XC 11122
Recursos
- ARMS - Sistema avanzado de supervisión en tiempo real de Stratasys
- Mejores prácticas
- Programa Beta de Stratasys
- Casos de éxito
- Servicios en la nube para las impresoras conectadas
- Diseño para la fabricación aditiva
- Clasificación del ciclo de vida del producto
- Documentación de software
- Descarga de software
- Guías de formación
Líneas digitalizadas
Aparecen líneas digitalizadas en una pared recta
En ocasiones, aparecen líneas digitalizadas en la superficie de una pared larga y recta impresa en 3D.
Nota: La primera fase del diagnóstico de problemas de calidad es asegurarse de que la impresora esté calibrada correctamente. Haga lo siguiente:
- Compruebe que el recolector de residuos de rodillos esté limpio.
- Ejecute el asistente de optimización avanzada del cabezal.
- Ejecute la opción Advanced printing diagnostics (Diagnóstico de impresión avanzado) de la prueba de modelo.
- Ejecute el asistente de calibración de cabezales.
Nota: Consulte la Guía del usuario correspondiente para obtener instrucciones al respecto.

Posibles causas y soluciones
Cuando aparezcan líneas digitalizadas, aplique la siguiente solución
Si aparecen líneas digitalizadas en algunas impresiones 3D, aplique la solución descrita en esta Guía de solución de problemas.
Solución: Oriente manualmente la impresión 3D en GrabCAD Print de la siguiente manera:
- En GrabCAD Print, cree otra bandeja y añada la pieza 3D.
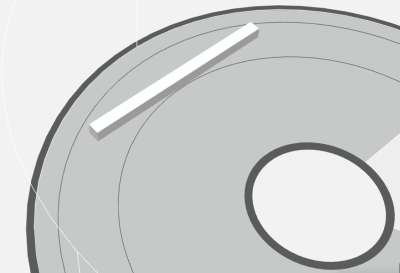
- Seleccione Orient (Orientar), seleccione un plano, haga clic en la opción de bloquear y, a continuación, haga clic en Orient Face to Plane (Orientar cara al plano).
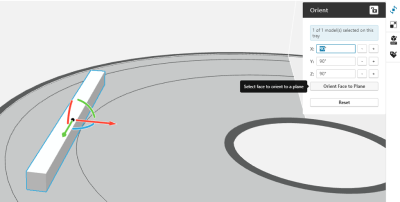
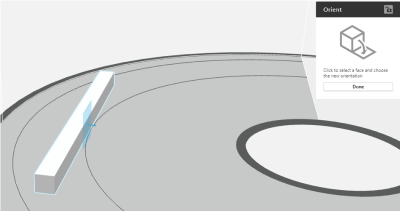
- Haga clic en la impresión 3D. En el cuadro de diálogo Orient to Plane (Orientar al plano), seleccione la superficie requerida.
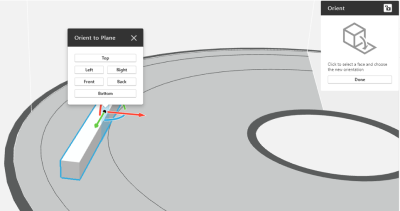
- Haga clic en Done (Hecho).
Medidas preventivas: Configure la opción Orient to Plane (Orientar al plano) según sus preferencias en función de su experiencia previa.