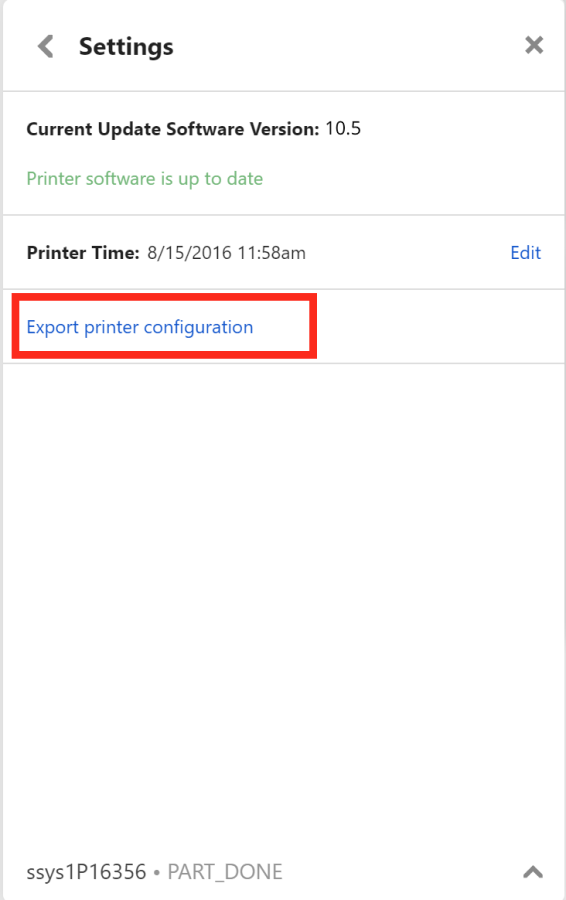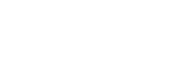- PolyJet Legacy Printers
- Alaris30 V1
- Connex260
- Connex350/500
- Eden250
- Eden260
- Eden260V/VS
- Eden330
- Eden350
- Eden350V/500V
- J700 & J720 Dental
- J750/J735
- J750 Digital Anatomy
- Objet24/30 V2 Family
- Objet24/30 V3 Family
- Objet30 V5 Pro & Prime
- Objet260 Connex 1-2-3
- Objet260 Dental & Dental Selection
- Objet350/500 Connex 1-2-3
- Objet1000 Plus
- PolyJet Materials
- Agilus30 family
- Biocompatible
- Biocompatible Clear MED610
- Dental Materials
- Dental TrueDent Materials
- Dental TrueDent-D Materials
- Digital ABS Plus
- DraftGrey
- Elastico Clear/Black
- High Temperature
- PolyJet Support
- Rigur & Durus
- Tango
- ToughONE™
- Transparent
- Vero ContactClear
- Vero Family
- Veroflex
- VeroUltra Opaque
- Vivid Colors
- Stereolithography Materials
- Somos® 9120™
- Somos® BioClear™
- Somos® DMX SL™ 100
- Somos® Element™
- Somos® EvoLVe™ 128
- Somos® GP Plus™ 14122
- Somos® Momentum™
- Somos® NeXt™
- Somos® PerFORM™
- Somos® PerFORM Reflect™
- Somos® ProtoGen™ 18420
- Somos® ProtoTherm™ 12120
- Somos® Taurus™
- Somos® WaterClear® Ultra 10122
- Somos® WaterShed® AF
- Somos® WaterShed® Black
- Somos® WaterShed® XC 11122
Printer Firmware Management
In this article:
All of these features are available in the Settings menu in the printer panel. To get there:
1
Open the printer panel.
2
Click on the printer. If you don't see it in the My Printers list, add it by clicking "Add a printer."
3
Click the settings button.
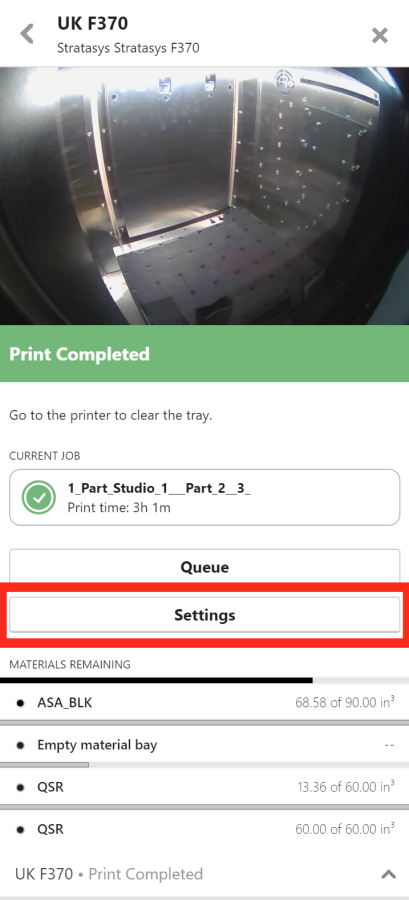
Updating the firmware
To be notified of firmware updates being available and to download them, allow access to the GrabCAD servers as described here.
If your firmware is out of date, it will look like this:
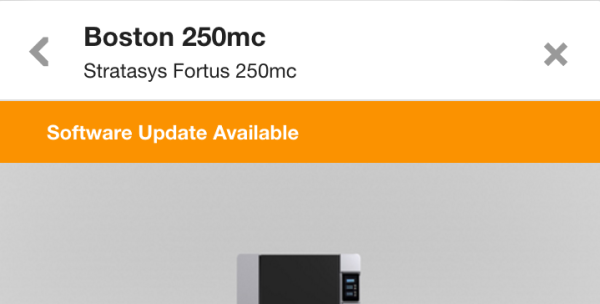
To update the firmware, just click here:
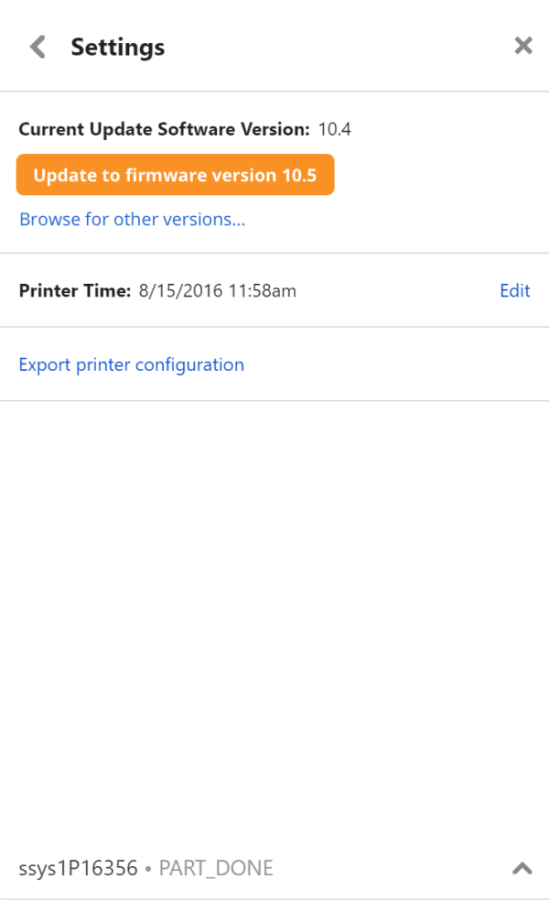
If the computers connected to your printer have no internet access, you will need to ask your reseller or printer technician to provide the upgrade package file.
To update the firmware manually:
- Go to the printer and manually put it into Maintenance mode
- From the screen above, click "Browse for other versions..."
Be sure that the upgrade package is in a folder on your computer's local storage, and not a network location.
Once it's done downloading, you'll have to follow the instructions on your printer to finish the update. If you have a F123 Series printer, you can skip this step!
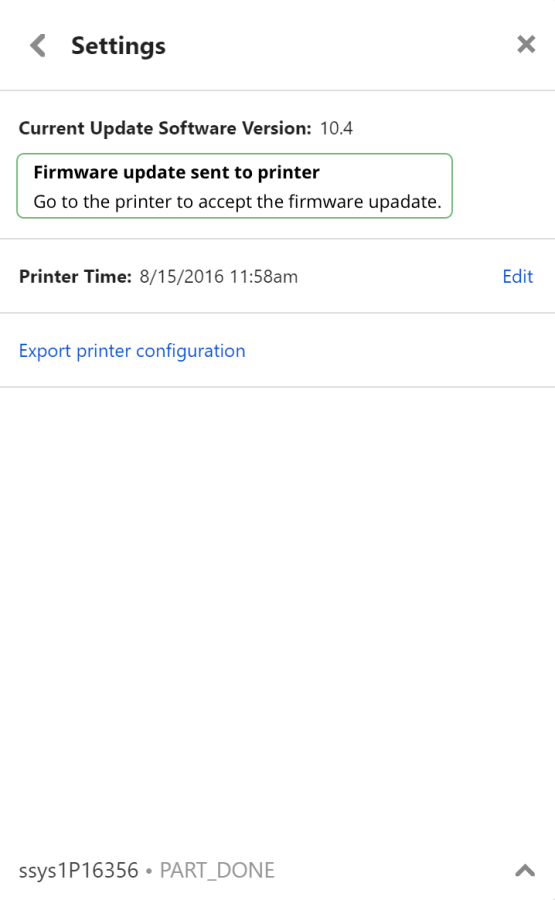
After that's completed, your printer will be up to date:
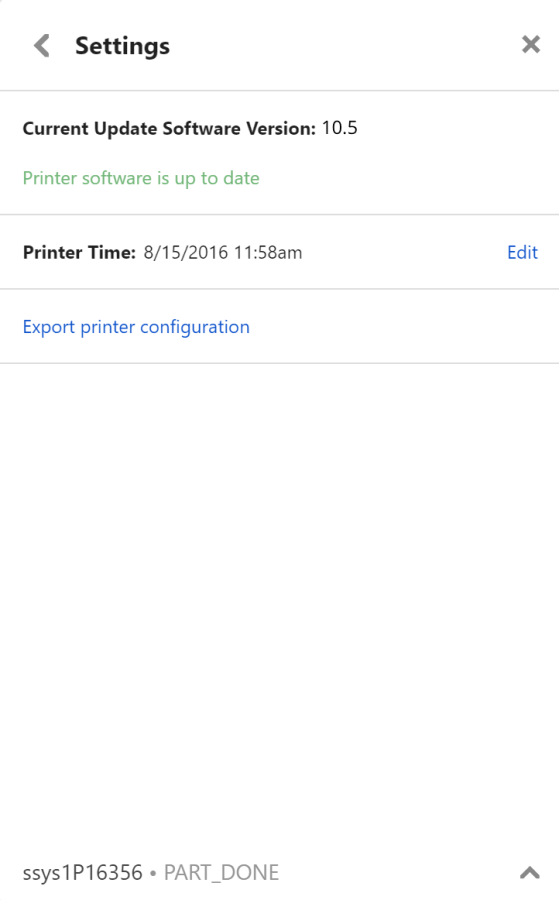
Setting the printer time
If your printer's clock shows the wrong time, you can edit that here:
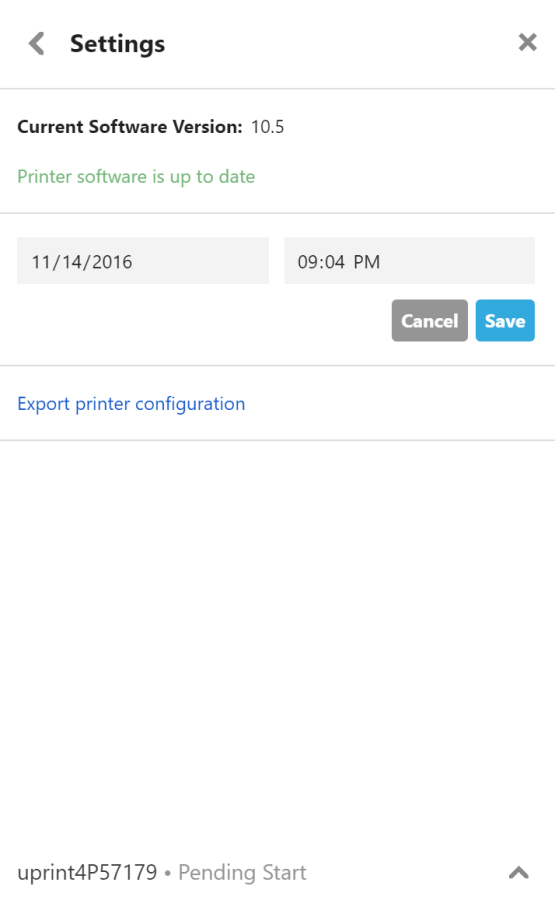
When you hit edit, the time on your computer will automatically fill the boxes. Just hit save to update the printer's clock.
Exporting the printer configuration
If you are requesting a service technician for your printer, they will often ask for the "printer logs" or the "printer configuration" files. You can get these using GrabCAD Print by clicking here: