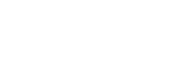Drucker
- Auslaufmodelle der PolyJet-Drucker
- Alaris30 V1
- Connex260
- Connex350 / 500
- Eden250
- Eden260
- Eden260V / VS
- Eden330
- Eden350
- Eden350V/500V
- J700 und J720 Dental
- J750 / J735
- J750 Digital Anatomy
- Objet24 / 30 V2-Familie
- Objet24 / 30 V3-Familie
- Objet30 V5 Pro und Prime
- Objet260 Connex 1-2-3
- Objet260 Dental/Dental Selection
- Objet350 / 500 Connex 1-2-3
- Objet1000 Plus
Materialien
- PolyJet-Materialien
- Agilus30-Familie
- Biokompatibel
- Biokompatibles Material Clear MED610
- Zahnmedizinische Materialien
- TrueDent für die Zahnmedizin
- TrueDent-D-Materialien für die Zahnmedizin
- Digital ABS Plus
- DraftGrey
- Elastico Clear/Black
- Hohe Temperatur
- PolyJet-Support
- Rigur und Durus
- Tango
- ToughONE™
- Transparent
- Vero ContactClear
- Vero-Familie
- Veroflex
- VeroUltra Opaque
- Lebhafte Farben
- Stereolithografie-Materialien
- Somos® 9120™
- Somos® BioClear™
- Somos® DMX SL™ 100
- Somos® Element™
- Somos® EvoLVe™ 128
- Somos® GP Plus™ 14122
- Somos® Momentum™
- Somos® NeXt™
- Somos® PerFORM™
- Somos® PerFORM Reflect™
- Somos® ProtoGen™ 18420
- Somos® ProtoTherm™ 12120
- Somos® Taurus™
- Somos® WaterClear® Ultra 10122
- Somos® WaterShed® AF
- Somos® WaterShed® Black
- Somos® WaterShed® XC 11122
Digitalisierte Linien
Digitalisierte Linien auf einer geraden Wand
Manchmal tauchen beim 3D-Druck digitalisierte Linien auf der Oberfläche von langen, geraden Wänden auf.
Hinweis: In der ersten Phase der Diagnose von Qualitätsproblemen ist zu überprüfen, ob der Drucker richtig kalibriert ist. Hierzu tun Sie Folgendes:
- Prüfen Sie, ob der Walzenabfallkollektor sauber ist.
- Führen Sie den Assistenten für erweiterte Druckkopfoptimierung aus.
- Führen Sie die Option Erweiterte Druckdiagnose unter dem Mustertest aus.
- Führen Sie den Assistenten für Druckkopfkalibrierung aus.
Hinweis: Die Anleitung hierfür finden Sie im entsprechenden Benutzerhandbuch.

Mögliche Ursachen und Lösungen
Bei digitalisierten Linien wenden Sie die nachstehende Lösung an.
Bei digitalisierten Linien auf bestimmten 3D-Drucken Linien wenden Sie die im Leitfaden für Fehlerbehebung beschriebene Lösung an.
Die Lösung: In GrabCAD Print richten Sie den 3D-Druck folgendermaßen manuell aus:
- In GrabCAD Print erstellen Sie eine weitere Bauplattform und fügen ihr das 3D-Teil hinzu.
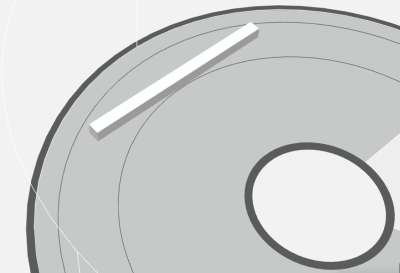
- Unter „Orient“ wählen Sie eine Ebene aus, klicken auf die Schaltfläche zum Sperren und dann auf „Orient Face to Plane“.
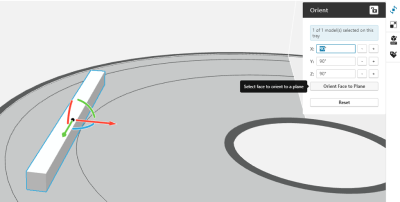
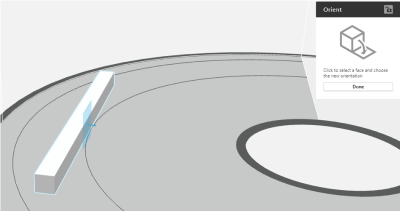
- Klicken Sie auf den 3D-Druck und im Dialogfeld „Orient to Plane“ auf die gewünschte Oberfläche.
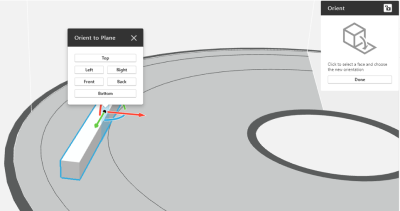
- Klicken Sie auf „Done“.
Vorsichtsmaßnahmen: Stellen Sie die Option „An Ebene ausrichten“ Ihrer Erfahrung entsprechen nach Belieben ein.