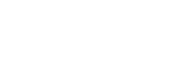FDM - Insight/Catalyst/GrabCAD 프린트를 사용하여 프린터에 연결하려면 어떻게 해야 합니까?
인사이트: 컨트롤 센터를 열고 "Manage FDM Systems(FDM 시스템 관리)"를 클릭하십시오. 대화 상자가 열리면 "Add Manually...(수동으로 추가...)"를 클릭하십시오. 시스템 IP 주소를 입력하십시오.
Catalyst EX는 컨트롤 센터와 유사합니다. 열려 있으면 "Manage FDM Systems(FDM 시스템 관리)"를 클릭하십시오. 그런 다음 "Add Manually…(수동으로 추가...)"를 클릭하십시오.
GrabCAD: GrabCAD Print를 열고 프린트 버튼 옆의 오른쪽 하단 모서리에 있는 아래쪽 화살표를 클릭하여 프린터 대화창을 엽니다. 창에 있는 프린터 목록 아래의 IP를 통해 프린터에 연결이 나타날 때까지 스크롤합니다. IP 주소 상자에 연결하려는 프린터의 IP 주소를 입력합니다.
FDM - 프린터를 이동하려면 어떻게 해야 합니까?
Fortus 360mc, 400mc, 380mc 및 450mc는 하단 모서리에 4개의 스태빌라이저 피트가 있습니다. 잠금 너트를 풀고 스태빌라이저 피트를 돌려 프린터가 스태빌라이저 피트 근처의 4개의 캐스터에 고정될 때까지 시스템 안으로 들어 올립니다. 이제 시스템을 바닥에서 밀 수 있습니다.
FDM - 팁 와이프 높이는 어떻게 설정합니까?
Fortus 380mc 및 450mc. 사용자 가이드 "팁 와이프 높이 조정"을 참조하십시오. Stratasys 고객 지원 센터에서 다운로드할 수 있습니다.
FDM - 구성 파일을 가져오는 방법
컨트롤 센터 또는 Catalyst EX를 사용하는 경우:
서비스 탭을 클릭한 다음 구성 내보내기 버튼을 클릭하십시오. 파일을 저장할 위치를 묻는 창이 나타납니다. 파일의 저장 위치를 선택하고 Save(저장)를 클릭합니다.
GrabCAD Print를 사용하는 경우:
오른쪽 하단 모서리에 있는 인쇄 옆의 아래쪽 화살표를 클릭하여 프린터 대화창을 엽니다. CFG 파일을 다운로드할 프린터를 찾아 옆에 있는 기어 아이콘을 클릭하십시오. 설정 버튼을 클릭합니다. 그런 다음 아래쪽에 있는 프린터 구성 내보내기 버튼을 클릭합니다. 저장할 위치를 묻는 팝업 창이 표시됩니다. 파일의 저장 위치를 선택하고 Save(저장)를 클릭합니다.
FDM - 들어와서 보니 기계가 켜져야 할 시간에 전원이 꺼져 있었습니다.
시스템에 올바르게 공급되는 전원이 사양 내에 있는지 확인하십시오. 들어오는 전원이 양호한 경우 회로 차단기가 ON(켜기) 위치에 있는지 확인하십시오. 로커 스위치가 있는 경우 ON(켜기) 위치에 있는지 확인하십시오. 수동 재설정 기능이 있는 열 퓨즈가 있는 시스템의 경우 먼저 시스템 차단기를 OFF(끄기) 위치로 이동한 다음 열 퓨즈의 재설정 버튼을 누르십시오. 이제 차단기를 ON(켜기) 위치로 다시 설정하고 시스템에서 전원을 켜보십시오.
FDM - 전력 손실/인쇄 작업 일시 중지/오류 메시지가 표시됩니다. 빌드를 복구할 수 있습니까?
불행하게도 작업 빌드를 복구할 수 없습니다. 슬라이스 높이가 얼마인지 확인할 수 있으면 상반부를 빌드할 수 있습니다. 그런 다음 각각의 절반을 함께 붙입니다.
FDM - 재료 캐니스터가 인식되지 않음
재료 캐니스터가 올바르게 설치되었는지 확인하십시오. 재료 캐니스터를 다시 장착하거나 필요한 경우 교체하십시오.
P3 - 특정 재료를 재료로 사용할 때 부품 형상이 완벽하게 인쇄되지 않음
해당 재료는 재료 가공(Processing) 가이드를 참조하십시오
P3 - 빌드 작업이 완료되기 전에 중지됨
다음 단계를 수행하십시오.
- 트레이 시트를 확인하고 필요한 경우 교체하십시오.
- 현재 빌드 프로필에서 더 보존적인 프로필로 전환합니다(사용 가능한 경우).
P3 - 완성된 빌드에 표면 품질 문제가 있습니다.
다음 단계를 수행하십시오.
- 트레이 시트를 확인하고 필요한 경우 교체하십시오.
- Origin One 사용자 가이드의 문제 해결 장을 참조하십시오.
P3 - 프린트 헤드가 끼었습니다.
Origin One 사용 설명서에서 끼인 빌드 헤드 완화 절차를 참조하십시오.
P3 - 트레이 시트가 흐리거나 주름이 잡히거나 이상하게 보입니다.
FDM - 재료를 로드할 수 없습니다.
재료가 올바르게 설치되었는지 확인하십시오. Y 블록 또는 프린트 헤드로 가는 필라멘트 경로에 있는 모든 장애물을 제거하십시오.
FDM - 재료를 로드 해제할 수 없습니다.
프린트 헤드에 재료가 걸리지 않았는지 확인하십시오. 필요한 경우 재료 장애물을 제거하십시오.
FDM - 프린트 헤드의 끝에 재료가 걸려 있습니다.
재료 로드 해제.
유지 관리 모드에서 프린트 헤드 팁을 가열하고 프린트 헤드에서 나머지 재료를 수동으로 제거하십시오.
FDM - 모델이 모델링 베이스에 따르지 않았습니다.
모델링 베이스를 교체하고 다시 인쇄하십시오. 필요한 경우 Z 교정 및 자동 팁 간 교정을 수행하십시오.
FDM - 모델 표면이 거칩니다.
팁 와이프가 올바르게 조정되었는지 확인하십시오. 필요한 경우 새/다른 재료로 다시 인쇄하십시오.
FDM - 재료가 젖는 것을 방지하기 위해 무엇을 해야 합니까?
재료 캐니스터를 올바르게 보관하기 위한 권장 사항은 시스템 사용 가이드에서 확인하십시오. 사용자 가이드를 사용할 수 있으며 Stratasys 고객 지원 센터에서 다운로드할 수 있습니다.
습기의 흔적이 있는 재료 캐니스터는 방습제 팩을 사용하여 내습성 지퍼백에 재료를 밀봉하십시오. 소재 내 수분량, 지퍼백 내 방습제 첨가량, 지퍼백 품질 등에 따라 며칠에서 일주일 정도 걸릴 수 있습니다.
FDM - 부품이 트레이/시트를 들어 올리고 있습니다. 어떻게 해야 합니까?
모델이 모델링 베이스에 따르지 않았습니다.
모델링 베이스를 교체하고 다시 인쇄하십시오. 필요한 경우 Z 교정 및 자동 팁 간 교정을 수행하십시오.
FDM - 프린터에 "Check dryer system(드라이어 시스템 확인)"이 표시되는데 어떻게 해야 합니까?
공기압 게이지를 찾아 게이지의 PSI 판독값이 시스템 사양 내에 있는지 확인하십시오. 게이지 판독값이 사양을 벗어나고 시스템에 공기압 조절기가 장착되어 있는 경우 압력 게이지 판독값이 사양 내에 도달할 때까지 조절기의 노브를 조정하십시오. 증가하지 않고 시스템에서 실내 공기를 사용하는 경우 시스템으로 들어오는 공기를 확인하십시오. 피팅 및 튜브 주변의 누출을 확인하십시오. 게이지에 시스템 사양 내의 값이 표시되고 "Check dryer system(드라이어 시스템 확인)" 메시지가 표시되면 공기압 센서 스위치에 문제가 있을 수 있으며, 센서를 교체해야 할 수도 있습니다.
FDM - 프린터가 재료를 로드/로드 해제하지 못했습니다. 어떻게 해야 합니까?
재료를 로드할 수 없습니다.
재료가 올바르게 설치되어 있는지 확인하십시오. Y 블록 또는 프린트 헤드로 가는 필라멘트 경로에 있는 모든 장애물을 제거하십시오.
재료를 로드 해제할 수 없습니다.
프린트 헤드에 재료가 걸리지 않았는지 확인하십시오. 필요한 경우 재료 장애물을 제거하십시오.
FDM - 프린터 전원이 켜지지 않습니다. 어떻게 해야 합니까?
시스템에 올바르게 공급되는 전원이 사양 내에 있는지 확인하십시오. 들어오는 전원이 양호한 경우 회로 차단기가 ON(켜기) 위치에 있는지 확인하십시오. 로커 스위치가 있는 경우 ON(켜기) 위치에 있는지 확인하십시오. 수동 재설정 기능이 있는 열 퓨즈가 있는 시스템의 경우 먼저 시스템 차단기를 OFF(끄기) 위치로 이동한 다음 열 퓨즈의 재설정 버튼을 누르십시오. 이제 차단기를 ON(켜기) 위치로 다시 설정하고 시스템에서 전원을 켜보십시오.
FDM - 소형부품 빌드 서비스 또는 소모품 구입 문의
가격 견적 및 현장 서비스는 지역 리셀러에게 문의하십시오. 지역 리셀러가 누구인지 모르는 경우 시스템 일련 번호를 찾아 Stratasys 기술 지원팀에 문의하십시오. 일련 번호를 조회하여 해당 지역 리셀러가 누구인지 확인할 수 있습니다.
FDM - 시스템이 화면에 오류 코드를 표시하고 있습니다.
오류 코드를 적어 지역 리셀러 또는 Stratasys 기술 지원을 요청하십시오. 시스템에 연결할 수 있는 경우 구성(CFG) 파일을 다운로드할 수도 있습니다. 기술 지원은 추가 분석을 위해 이 파일을 요청할 수 있습니다.
FDM - 시스템이 계속 일시 중지되며 그 이유를 알 수 없습니다.
FDM - 인쇄 중 인쇄 작업 일시 중지: 인쇄 작업을 다시 시작하십시오.
Fortus 360mc 및 400mc: 키패드의 도움말 버튼을 누르십시오. 시스템이 일시 중지되는 이유가 메시지에 표시됩니다. 또한 수정 조치를 제공할 수도 있습니다.
Fortus 900mc 및 F900: 터치스크린 하단에 있는 메시지를 확인하십시오. 일시 중지되는 이유를 알 수 있습니다. 상태 아이콘을 누르십시오. 해결해야 할 빨간색 상태 항목을 확인하십시오.
Fortus 380mc 및 450mc: 화면의 오른쪽 상단 모서리에 있는 시스템 상태 아이콘을 누르십시오. 일시 중지되는 이유를 설명하는 메시지가 표시될 수 있습니다.
FDM - 팁에서 나오는 재료가 없습니다. 무엇을 확인해야 합니까?
FDM - 프린트 헤드의 끝에 재료가 걸려 있습니다.
재료를 로드 해제합니다.
유지 관리 모드에서 프린트 헤드 팁을 가열하고 프린트 헤드에서 나머지 재료를 수동으로 제거하십시오.
시스템 사용자 가이드에는 문제 해결을 위한 "해결 방법 찾기" 섹션이 있습니다. LOE(Loss of Extrusion) 섹션을 찾을 수 있습니다. 사용자 가이드는 Stratasys 고객 지원 센터에서 다운로드할 수 있습니다.
FDM - 읽을 수 있는 교정 작업을 인쇄할 수 없습니다. 무엇을 해야 할까요?
재료를 로드 해제합니다. 팁을 다시 장착하고 완전히 삽입되었으며 올바른 방향인지 확인하십시오. 팁 센서를 확인하고 청소하십시오. 자동 팁 교정을 수행하여 재료를 로드한 다음 팁 오프셋 교정을 수행하십시오.
FDM - “Vacuum Lost” 오류 메시지
빌드 플랫폼의 입자와 장애물을 청소하고 진공 필터를 청소하십시오.
FDM - 어떤 간격으로 어떤 보정이 필요하고 어떻게 읽어야 합니까?
팁을 교체하거나 제거할 때마다 교정을 수행하십시오. 자동 팁 교정을 먼저 실행한 다음 팁 오프셋 교정을 사용하여 미세 조정하십시오. 팁 교정을 수행하는 또 다른 경우는 부품 품질이 낮을 때입니다. 시스템 사용자 가이드를 참조하여 팁 오프셋 교정을 수행하고 읽는 방법에 대한 지침을 참조하십시오. Stratasys 고객 지원 센터에서 다운로드할 수 있습니다.
FDM - 캐니스터를 삽입하였는데 기계가 재료를 허용하지 않으면 어떻게 해야 합니까?
재료 캐니스터가 인식되지 않음:
재료가 시스템과 호환되는지 확인하십시오. 일부 시스템에서는 재료 옵션을 구입하여 사용하도록 설정해야 사용할 수 있습니다. 재료 캐니스터가 올바르게 설치되어 있는지 확인하십시오. 재료 캐니스터를 다시 설치하거나 필요한 경우 교체하십시오.
FDM - x에 대해 어떤 팁, 재료, 지원, 빌드 시트를 사용해야 합니까?
시스템 사용자 가이드에서 "팁 호환성 및 선택"을 참조하십시오. 사용자 가이드를 사용할 수 있으며 Stratasys 고객 지원 센터에서 다운로드할 수 있습니다. 빌드 시트에는 어떤 재료를 사용해야 하는지를 나타내는 레이블이 있습니다.
FDM - 최신 버전의 소프트웨어/펌웨어는 어디에서 다운로드할 수 있습니까?
다양한 소프트웨어는 Stratasys 고객 지원 센터 웹사이트에서 다운로드할 수 있습니다. F123 시리즈 펌웨어는 이 사이트에서 다운로드할 수도 있습니다. 현재 다른 시스템의 펌웨어를 사용하려면 support@stratatsys.com으로 이메일 요청을 보내거나 1-800-801-6491로 Stratasys 기술 지원팀에 문의해야 합니다.
PolyJet - 범퍼(Bumper error) 오류 메시지
- 실온이 18°C에서 25°C
사이인지 확인하십시오. - UV 냉각 팬을 켜고 팬이 회전하고 있는지 확인하십시오.
- Weight test (무게 테스트)를 실행합니다.
PolyJet - 트레이 경계를 넘어 Y축을 따라 이동하는 인쇄 작업을 수정하려면 어떻게 해야 합니까?
원인: 이 문제는 인쇄 작업이 전체 트레이에 있고 GrabCAD Print에서 이 트레이 정렬 옵션을 사용하지 않고 인쇄하도록 전송될 때 발생할 수 있습니다.
해결 방법: GrabCAD Print에서 이 트레이 정렬 옵션을 사용하여, 인쇄된 작업이 Y축을 따라 이동하지 않게 합니다.
PolyJet - GrabCAD Print는 어떤 프린터를 지원합니까?
- GrabCAD 인쇄를 실행할 수 있는 프린터:
- Stratasys J7 시리즈(J700, J720, J735, J750, J750 DAP)
- J8 시리즈(J826, J835, J850)
- J55
- Objet 260/350/500 Connex3
- Objet1000 Plus
- Desktop 프린터 V3 및 V5(Objet24 및 Dental 프린터 제외)
- *GCP 버전 1.37 이후 윈도우 7에 대한 GrabCAD 지원이 종료됨
- GrabCAD Print를 실행할 수 없는 프린터:
- Eden/Connex (260, 333, 350, 500)
- Eden 260VS 및 Dental Advantage
- Objet 260 Dental 및 Dental Selection
- Objet 500 Dental Selection
- Objet 260/350/500 Connex 1 및 2(Connex 3 시스템만 GrabCAD Print 사용 가능)
- Desktop V2, 모두
지원되는 프린터에 관해 자세히 알고 싶다면 다음을 방문하십시오. https://help.grabcad.com/article/223-setting-up-your-polyjet-printers-for-grabcad-print
PolyJet - "카트리지 무게" 오류 메시지
로드 셀 교정 마법사(Options menu > Wizards)를 실행하십시오
PolyJet - 폐기물 컨테이너/빈 수지 컨테이너는 어떻게 폐기합니까?
PolyJet - 프린터를 종료하려면 클리닝 카트리지가 몇 개 필요합니까?
- Eden/Connex/Objet(260/350/500) – 모델 1개, 서포트 1개
- Objet C3 (260/350/500) – 모델 3개, 서포트 1개.
- J 시리즈 – 최소 모델 3개, 서포트 1개(권장 모델 4개, 서포트 2개)
PolyJet - 계약/갱신/재인증에 대한 견적을 받고 싶습니다.
PolyJet - 기계 부품이 필요한 경우 어디에서 주문합니까?
PolyJet - 재료 카트리지가 식별되지 않음
카트리지를 제거하고 다시 로드하십시오. 문제가 계속되면 다른 재료 카트리지를 사용하고 다시 시도하십시오.
PolyJet - 빌드 트레이에서 재료 누출
- 프린터 소프트웨어의 진공 레벨을 확인하십시오.
- 진공 레벨이 정상이면 롤러 스크레이퍼를 확인하고 롤러 폐기물 수집기를 청소하십시오.
PolyJet - MCB 오류 메시지
기본 제공 테스트를 실행합니다(옵션 메뉴). 테스트는 어떤 축에 기술적 문제가 있는지 식별합니다. 테스트 결과와 파일을 기술 지원 센터에 저장
PolyJet - 모델이 완전히 경화되지 않았거나 녹아 있는 것 같습니다.
UV 램프 어셈블리를 점검하고 UV 교정 마법사를 실행하십시오(Options menu > Wizards)
Polyjet - 부품 품질이 좋지 않습니다.
프린트 헤드를 청소하고 패턴 테스트를 수행하여 프린트 헤드의 상태를 확인합니다.
PolyJet - 인쇄 작업을 프린터로 보낼 수 없습니다.
- 프린터와 호스트 PC를 다시 시작하고 인쇄 작업을 다시 보내 보십시오.
- 문제가 계속되면 프린터 컴퓨터 IP 주소를 확인하고 호스트 PC에서 Ping 테스트를 실행하여 프린터 컴퓨터와 서버 컴퓨터 간의 통신을 확인하십시오.
PolyJet - "내부 컴퓨터(Objet Studio)에 의해 중지된 인쇄 작업" 오류 메시지
호스트 PC를 다시 시작하고 인쇄 작업을 다시 시작하십시오.
PolyJet - "범위를 벗어난 진공" 오류 메시지
- 트레이 위에 재료 누출을 방지하려면 프린트블록을 퍼지 위치로 이동하십시오(Options menu > Go to Purge Position).
- 프린터 소프트웨어의 진공 레벨값을 확인하고 기술 지원 센터에 보고하십시오.
PolyJet - 프린터의 예상 수명/서비스 기간이 얼마나 됩니까?
PolyJet - 기계는 어떤 재료를 사용할 수 있습니까?
- 프린터 소프트웨어 확인: Help > HASP > Current Data (소프트웨어 버전은 재료를 제한합니다.)
PolyJet - SUP705와 SUP706의 차이점은 무엇입니까?
PolyJet – 30일 이상 프린터를 사용하지 않을 때 Shutdown Wizard(종료 마법사)를 실행하는 데 필요한 세척액 카트리지는 몇 개입니까?
다음 카트리지가 필요합니다.
- J700 치과용 프린터 – 모델 세척액 카트리지 2개 및 서포트 세척액 카트리지 3개.
- 다른 모든 J7 시리즈 프린터 - 모델 세척액 카트리지 및 3개 및 서포트 세척액 카트리지 1개.
- Objet260/350/500 Connex 123 프린터 – 모델 세척액 카트리지 3개 및 서포트 세척액 카트리지 1개.
- J8 시리즈 프린터 – 세척액 카트리지 4개.
- J5 시리즈 프린터 – 세척액 카트리지 6개.
- J3 시리즈 프린터 – 세척액 카트리지 4개.
PolyJet - 재료에 대한 SDS는 어디에서 찾을 수 있습니까?
PolyJet - 재료는 어디에서 주문해야 합니까?
PolyJet - 부품을 빌드하려면 누구에게 문의합니까?
- Stratasys코리아는 프린팅서비스를 제공하고있지 않습니다.
PolyJet - 재료 반품/재료 교환을 하고자 한다면 어디에 문의해야 합니까?
- 문제 해결에 대한 도움이 필요하면 02-2046-2255로 문의하십시오.
- 문제 해결이 필요하지 않은 반품 또는 교환에 대한 내용은 RMA@stratasys.com
으로 이메일을 보내십시오.
PolyJet - Windows 10에서 Objet Studio가 중지되거나 충돌
Objet Studio 버전 9.0.10.19는 Windows 10으로 업그레이드한 후 때때로 충돌하거나 중지될 수 있습니다.
이 문제는 다음과 같이 방화벽 설정을 조정하여 해결할 수 있습니다.
그림 설명서를 다운로드하려면 여기를 클릭하십시오.
- 시작 메뉴에서 설정 아이콘을 클릭하고 방화벽을 검색합니다.
- 방화벽 및 네트워크 보호 창에서 고급 설정을 선택합니다.
- 사이드 메뉴에서 인바운드 규칙을 선택합니다.
- 새 규칙을 선택합니다.
마법사가 이제 새 규칙을 설정하기 위해 각 단계를 안내합니다. - 규칙 유형 단계에서 는 사용자 지정을 선택하고 Next(다음)를 클릭합니다.
- 프로그램 단계에서 는 모든 프로그램을 선택하고 Next(다음)를 클릭합니다.
- 프로토콜 및 포트 단계에서 모든 것을 선택하고 Next(다음)를 클릭합니다.
- 범위, 로컬 IP 주소의 경우 이러한 IP 주소를 선택하고 Add(추가)를 클릭합니다.
- 아래 표시된 대로 다음 IP 주소 범위 10.10.20.1 - 10.10.20.2를 입력하고 OK(확인)를 클릭합니다.
- 원격 IP 주소의 경우 8단계와 9단계를 반복합니다.
- 완료되면 Next(다음)를 클릭합니다.
- 작업의 경우 연결 Allow(허용)를 선택하고 Next(다음)를 클릭합니다.
- 프로필 단계에서는 모든 프로필이 선택되어 있는지 확인하고 Next(다음)를 클릭합니다.
- 방금 만든 규칙(선택 사항)의 이름을 지정하고 Finish(완료)를 선택합니다.
- 아웃바운드 규칙에 대해 동일한 프로세스를 반복합니다.
문제가 계속되면 해당 지역의 기술 고객 지원 센터에 문의하십시오.
PolyJet 3DFashion - 디자인을 인쇄하기 전에 패브릭과 인쇄 재료가 3D 인쇄에 적합한지 어떻게 확인할 수 있습니까?
PolyJet 3DFashion - 망사(또는 메쉬) 원단에 인쇄할 수 있습니까?
PolyJet 3DFashion - 패브릭을 배치하는 동안 빌드 트레이와 패브릭 사이에 양면 접착 테이프를 언제 사용해야 합니까?
유연한 재료(Agilus30)를 인쇄할 때는 양면 접착 테이프를 사용하십시오.
참고: 단단하거나 유연한 재료를 인쇄할 때는 다음과 같은 효과의 가능성을 줄이기 위해 양면 접착 테이프를 사용하는 것이 좋습니다.
- 패브릭 리플링 - 너무 많이 늘어나는 탄성 패브릭을 사용할 때 발생할 수 있습니다.
- 패브릭 컬링 - 극점 사이에 20mm 이상의 큰 단색(분할되지 않은) 인쇄물을 인쇄할 때 발생할 수 있습니다. 인쇄물과 프린터가 손상될 수 있습니다.
- 패브릭 리프팅 - 크고 평평하며 유연한 인쇄물에서 발생할 수 있습니다.
양면 접착 테이프에 대한 자세한 내용은 사용자 가이드의 “패브릭 인쇄를 위한 빌드 트레이 준비”를 참조하십시오.
PolyJet 3DFashion - 3D 인쇄 뒷면의 색 번짐을 방지하려면 어떻게 해야 합니까?
가능한 원인:
- 인쇄 재료가 패브릭을 관통하여 뒷면에 색 번짐을 유발합니다.
문제 해결 옵션:
PolyJet 3DFashion - 3D 인쇄의 변형을 방지하려면 어떻게 해야 합니까?
몇 가지 가능한 원인:
- 인쇄 재료가 벽 함몰이나 다른 변형을 일으키는 방식으로 패브릭에 흡수될 수 있습니다.
문제 해결 옵션: - 트레이 높이 보정(Z-Start)의 정확도로 인해 3D 인쇄의 변형 및 파손과 같은 품질 문제가 발생할 수 있습니다. 이는 Z-Start를 다시 보정하여 트레이 높이를 수정해야 함을 나타냅니다.
- 문제를 해결하려면 트레이 높이(Z-Start)를 다시 보정하십시오.
- 접착 레이어 두께를 늘립니다.
PolyJet 3DFashion - 3D 인쇄의 끈적임을 방지하려면 어떻게 해야 합니까?
가능한 원인
- 유연한 인쇄 재료로 인쇄하면 3D 인쇄에 끈적임이 발생할 수 있습니다.
문제 해결
- Fabric Analyzer를 인쇄하고, 다양한 재료를 선택하고, 관련 모범 사례 가이드 J850 TechStyle을 사용한 패브릭 인쇄 - EN PolyJet 모범 사례에서 설명하는 지침을 따르십시오.
- J850 TechStyle 프린터에서는 GrabCAD 인쇄의 플렉스 터치 코팅 옵션을 사용하여 이를 방지할 수 있습니다. 전체 코팅 옵션을 선택하면 인쇄 요소 사이의 상단 표면과 코팅 레이어가 적용됩니다.
참고: 이로 인해 분할되고 조밀한 인쇄 시 패브릭이 젖을 수 있습니다.
PolyJet 3DFashion - 3D 인쇄물 주변 또는 뒤의 패브릭에 물때 자국을 방지하려면 어떻게 해야 합니까?
가능한 원인:
- 플렉스 터치 코팅이 요소들 사이에 도포되고 플렉스 터치 코팅과 패브릭 표면 사이의 접촉 면적이 증가합니다.
- 문제 해결:
물때 자국을 줄이려면 GrabCAD Print에서 플렉스 터치 코팅 옵션을 사용하고 스마트 코팅 옵션을 선택합니다. 이를 통해 요소의 상단 표면에만 코팅 레이어를 도포합니다.
- 완전히 분할된 형상
- 스파스 형상 - 디자인에 서로 가깝지 않은 몇 가지 요소가 있습니다.
- 문제 해결:
조밀한 형상 디자인(많은 요소가 서로 가까움)을 사용합니다.
모범 사례에 대한 자세한 내용은 J850 TechStyle을 사용하여 패브릭에 인쇄 - EN PolyJet 모범 사례를 참조하십시오.
PolyJet 3DFashion - 예상대로 나오지 않은 3D 인쇄물의 색을 수정하려면 어떻게 해야 합니까?
색 정확도가 문제인 경우 가능한 원인은 다음과 같습니다.
- 디자인의 요소가 너무 얇을 수 있습니다.
–두께가 1.0mm 미만인 요소는 흰색 코어(선택한 경우)로 인쇄되지 않습니다. 선명한 색상만 사용하는 경우 이러한 요소가 투명하게 나타날 수 있습니다.
문제 해결 옵션: - 색이 색조 영역을 벗어나고 선택한 색의 미리 보기가 실제 색과 동일하지 않습니다.
문제 해결 옵션: - 디자인 소프트웨어에서 색조 간에서 너무 크게 이동하지 않고 디자인의 프린터 색조 내에 있는 디자인 색조를 선택하십시오.
자세한 내용은 다음 리소스를 참조하십시오.
PolyJet 3DFashion - 디자인 치수를 유지하고 패브릭 리플링을 줄이려면 어떻게 해야 합니까?
가능한 원인
탄성 패브릭을 늘리면 리플링이 발생하고 디자인 치수에 영향을 미칠 수 있습니다.
해결 방법:
양면 접착 테이프를 사용하여 패브릭을 빌드 트레이에 고정합니다.
양면 접착 테이프에 대한 자세한 내용은 사용자 가이드의 “패브릭 인쇄를 위한 빌드 트레이 준비”를 참조하십시오.
PolyJet 3DFashion - 패브릭 리프팅 가능성을 줄이려면 어떻게 해야 합니까?
가능한 원인
- 패브릭 리프팅은 크고 평평하며 유연한 인쇄물에서 발생할 수 있습니다.
문제 해결
이 효과를 줄이려면 다음 중 하나를 수행합니다.
- 빌드 트레이에 패브릭을 놓을 때 양면 접착 테이프를 추가합니다.
양면 접착 테이프에 대한 자세한 내용은 사용자 가이드의 “패브릭 인쇄를 위한 빌드 트레이 준비”를 참조하십시오. - 패브릭과 인쇄된 디자인 사이에 VeroClear™ 또는 디지털 재료 RGD-FT-001-DM을 사용하여 접착 레이어를 추가하십시오.
접착 레이어는 패브릭의 색 번짐을 줄이고, 패턴이 패브릭에 부착되도록 하며, 평면 인쇄물의 표면 품질을 향상시킬 수 있습니다.
모범 사례에 대한 자세한 내용은 J850 TechStyle을 사용하여 패브릭에 인쇄 - EN PolyJet 모범 사례를 참조하십시오.
PolyJet 3DFashion - 패브릭 인쇄 시 지원되는 패브릭 크기는 어떻게 됩니까?
J850 TechStyle 프린터:
- 최소 크기: 510mm x 410mm
- 최대 크기: 2m x 2m
- 권장 패브릭 두께는 0.2–3.0mm입니다.
J850 Prime FabriX 프린터:
- 크기: 510mm x 410mm
- 권장 패브릭 두께는 0.5-2.0mm입니다.