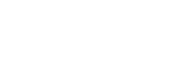FDM - Comment se connecter à l'imprimante avec Insight/Catalyst/GrabCAD Print ?
Insight : ouvrez Control Center et cliquez sur « Manage FDM Systems » (Gérer les systèmes FDM). Dans la boîte de dialogue qui s'ouvre, cliquez sur « Add Manually... » (Ajouter manuellement). Saisissez l'adresse IP du système.
Catalyst EX : similaire à Control Center. Une fois ouvert, cliquez sur « Manage FDM Systems » (Gérer les systèmes FDM). Cliquez ensuite sur « Add Manually... » (Ajouter manuellement).
GrabCAD : ouvrez GrabCAD Print et cliquez sur la flèche descendante située en bas à droite, à côté du bouton Print (Imprimer) pour ouvrir la fenêtre de dialogue avec l'imprimante. Dans la fenêtre, sous la liste des imprimantes, sélectionnez Connect to a Printer via IP (Se connecter à une imprimante via IP). Dans le champ « IP Address » (Adresse IP), saisissez l'adresse IP de l'imprimante à laquelle vous souhaitez vous connecter.
FDM - Comment puis-je déplacer l'imprimante ?
Les Fortus 360mc, 400mc, 380mc et 450mc sont équipées de quatre pieds stabilisateurs. Desserrez les contre-écrous et faites pivoter les pieds stabilisateurs pour les faire rentrer à l'intérieur du système de sorte que l'imprimante repose sur ses quatre roulettes. Le système peut désormais être déplacé en le poussant.
FDM - Comment puis-je régler la hauteur de nettoyage des embouts ?
Fortus 380mc et 450mc. Reportez-vous au guide d'utilisation, « Ajustement des hauteurs de nettoyage d'embout ». Vous pouvez le télécharger depuis le Centre d'assistance Stratasys.
FDM - Comment extraire un fichier de configuration
Si vous utilisez Control Center ou Catalyst EX :
cliquez sur l'onglet « Services », puis sur le bouton « Export Configuration » (Exporter les paramètres). La fenêtre qui s'ouvre vous demande d'indiquer le dossier dans lequel vous souhaitez enregistrer le fichier. Sélectionnez un dossier de sauvegarde pour le fichier et cliquez sur « Save » (Enregistrer).
Si vous utilisez GrabCAD Print :
ouvrez la fenêtre de dialogue de l'imprimante en cliquant sur la flèche descendante située à côté de Print (Imprimer) en bas à droite. Cherchez l'imprimante dont vous voulez télécharger le fichier CFG et cliquez sur l'icône en forme d'engrenage placé à côté d'elle. Cliquez sur le bouton « Settings » (Paramètres). Cliquez ensuite sur le bouton « Export Printer Configuration » (Exporter la configuration de l'imprimante) situé en bas. Une fenêtre contextuelle s'affiche, vous demandant d'indiquer le dossier dans lequel vous souhaitez l'enregistrer. Sélectionnez un dossier de sauvegarde pour le fichier et cliquez sur « Save » (Enregistrer).
FDM - En arrivant, j'ai trouvé l'imprimante éteinte alors qu'elle devrait être allumée.
Vérifiez que l'alimentation reçue par le système est correcte et conforme aux spécifications. Si ce n'est pas un problème d'alimentation, vérifiez que le disjoncteur est en position ON. S'il y a un interrupteur à bascule, vérifiez qu'il est également en position ON. Si le système est équipé d'un fusible thermique à réarmement manuel, mettez d'abord le disjoncteur en position OFF, puis enfoncez le bouton de réarmement du fusible thermique. Remettez le disjoncteur en position ON, puis essayez de remettre le système sous tension.
FDM - Panne d'alimentation/ tâche d'impression en pause/ message d'erreur affiché. Puis-je récupérer mon impression ?
Malheureusement, non, une impression interrompue n'est pas récupérable. Si vous êtes en mesure de déterminer la hauteur de coupe exacte, vous pouvez imprimer la partie supérieure, puis coller ensuite les deux moitiés ensemble.
FDM - Cartouche de matériau non reconnue
Assurez-vous que la cartouche de matériau est bien installée. Réinstallez-la ou, en cas de besoin, remplacez-la.
P3 - La géométrie de la pièce imprimée n'est pas parfaite lorsqu'un certain matériau est utilisé
Reportez-vous au guide d'utilisation du matériau concerné.
P3 - La tâche d'impression s'arrête avant d'être terminée
Procédez de la manière suivante :
- vérifiez la plaque de fabrication et remplacez-la si nécessaire.
- Passez du profil de fabrication actuel à un profil plus sûr (si disponible).
P3 - La pièce imprimée terminée présente des problèmes de qualité de surface
Procédez de la manière suivante :
- Vérifiez la plaque de fabrication et remplacez-la si nécessaire.
- Veuillez vous reporter au chapitre Dépannage du guide d'utilisation de l'Origin One.
P3 - La tête d'impression est bloquée
Veuillez vous reporter à la procédure de dépannage applicable au cas où la tête d'impression serait bloquée dans le guide d'utilisation de l'Origin One.
P3 - La plaque de fabrication semble voilée, froissée ou tordue
Remplacez la plaque de fabrication.
FDM - Impossible de charger le matériau
Assurez-vous que le matériau est correctement installé. Dégagez les éventuelles obstructions dans le circuit du filament vers le bloc Y ou vers la tête d'impression.
FDM - Le matériau ne peut pas être déchargé
Assurez-vous que la tête d'impression n'est pas bouchée par du matériau. Si nécessaire, dégagez le matériau provoquant l'obstruction.
FDM - L'embout de la tête d'impression est bouché par du matériau
Décharger le matériau.
En mode de maintenance, chauffez l'embout de la tête d'impression et retirez manuellement le matériau resté à l'intérieur.
FDM - Le modèle n'adhère pas à la base de modélisation
Remplacez la base de modélisation et réimprimez. Si nécessaire, exécutez un calibrage Z et un calibrage automatique d'embout à embout.
FDM - La surface du modèle est rugueuse
Assurez-vous que le nettoyage des embouts est correctement ajusté. Si nécessaire, tentez de réimprimer avec un matériau neuf/différent.
FDM - Mon matériau reste humide : que faire pour l'éviter ?
Pour toute recommandation relative au bon entreposage des cartouches de matériaux, reportez-vous au guide d'utilisation des systèmes. Les guides d'utilisation peuvent être téléchargés depuis le centre d'assistance Stratasys.
Dans le cas où les cartouches de matériau montrent des signes d'humidité, placez le matériau avec des sachets déshydratants dans un grand sac étanche pourvu d'une fermeture à glissière. Cela peut prendre de plusieurs jours à une semaine, selon la teneur en humidité du matériau, la quantité de déshydratant ajoutée dans le sac et l'étanchéité du sac à fermeture éclair.
FDM - Ma pièce se soulève du plateau/de la plaque, que dois-je faire ?
Le modèle n'adhère pas à la base de modélisation :
remplacez la base de modélisation et réimprimez. Si nécessaire, exécutez un calibrage Z et un calibrage automatique d'embout à embout.
FDM - Mon imprimante affiche le message « Check dryer system » (vérifier le système de séchage). Que dois-je faire ?
Localisez le manomètre à air et vérifiez que la valeur PSI affichée est conforme aux spécifications de votre système. Si la valeur est hors limite et que votre système est équipé d'un régulateur de pression d'air, tournez son bouton jusqu'à ce que le manomètre affiche une pression conforme aux spécifications. Si la valeur n'augmente pas et que votre système utilise le circuit d'air de l'atelier, vérifiez l'arrivée d'air dans votre système. Vérifiez l'absence de fuites au niveau des raccords et des tuyaux. Si le manomètre affiche une valeur conforme aux spécifications de votre système et que le message « Check dryer system » persiste, il peut s'agir d'un problème au niveau du commutateur du capteur de pression d'air, auquel cas ce dernier doit être remplacé.
FDM - Mon imprimante n'a pas réussi à charger/décharger le matériau, que puis-je faire ?
Impossible de charger le matériau :
assurez-vous que le matériau est correctement installé. Dégagez les éventuelles obstructions dans le circuit du filament vers le bloc Y ou vers la tête d'impression.
Impossible de décharger le matériau :
assurez-vous que la tête d'impression n'est pas bouchée par du matériau. Si nécessaire, dégagez le matériau provoquant l'obstruction.
FDM - Mon imprimante ne s'allume pas, que dois-je faire ?
Vérifiez que l'alimentation reçue par le système est correcte et conforme aux spécifications. Si ce n'est pas un problème d'alimentation, vérifiez que le disjoncteur est en position ON. S'il y a un interrupteur à bascule, vérifiez qu'il est également en position ON. Si le système est équipé d'un fusible thermique à réarmement manuel, mettez d'abord le disjoncteur en position OFF, puis enfoncez le bouton de réarmement du fusible thermique. Remettez le disjoncteur en position ON, puis essayez de remettre le système sous tension.
FDM - La tâche d'impression se met en pause
Reprenez la tâche d'impression.
FDM - Achat de pièces de rechange ou de prestations de service pour ma petite imprimante.
Appelez votre revendeur local pour connaître les tarifs et les services sur site. Si vous ne savez pas qui est votre revendeur local, munissez-vous du numéro de série de votre système et contactez l'équipe d'assistance technique de Stratasys. À partir du numéro de série, il lui sera possible d'identifier votre revendeur local.
FDM - Le système affiche un code d'erreur à l'écran
Notez le code d'erreur et appelez votre revendeur local ou l'assistance technique Stratasys. Vous pouvez également télécharger le fichier de configuration (CFG) si vous êtes en mesure de vous connecter au système. Il est possible que l'assistance technique ait besoin de ce fichier pour une analyse plus approfondie.
FDM - Le système se met constamment en pause et je ne sais pas pourquoi
FDM - La tâche d'impression se met en pause : reprenez la tâche d'impression.
Fortus 360mc et 400mc : appuyez sur le bouton Help (Aide) du clavier. Un message expliquant pourquoi le système est en pause s'affichera. Une action corrective peut également être indiquée.
Fortus 900mc et F900 : vérifiez le message au bas de l'écran tactile. La raison de la mise en pause peut être indiquée. Appuyez sur l'icône d'état. Vérifiez quel élément s'affiche en rouge, indiquant l'existence d'un problème à résoudre.
Fortus 380mc et 450mc : appuyez sur l'icône d'état du système en haut à droite de l'écran. Un message expliquant pourquoi le système est en pause peut s'afficher.
FDM - Aucun matériau ne sort de l'embout. Que dois-je vérifier ?
FDM - L'embout de la tête d'impression est bouché par du matériau :
il faut décharger le matériau.
En mode de maintenance, chauffez l'embout de la tête d'impression et retirez manuellement le matériau resté à l'intérieur.
Le guide d'utilisation du système comporte une section dépannage intitulée « Recherche de solution ». Vous y trouverez une section consacrée à la perte d'extrusion. Le guide d'utilisation peut être téléchargé depuis le Centre d'assistance Stratasys.
FDM - Impossible d'imprimer une tâche de calibrage lisible. Que puis-je faire ?
Déchargez les matériaux. Réinstallez les embouts, assurez-vous qu'ils sont parfaitement insérés et placés dans le bon sens. Vérifiez et nettoyez le capteur d'embout. Exécutez un calibrage automatique de l'embout, chargez les matériaux, puis effectuez un calibrage de compensation d'embout.
FDM - Message d'erreur « Vacuum Lost » (Perte de vide)
Débarrassez le plateau de fabrication des particules ou obstructions et nettoyez le filtre du circuit de vide.
FDM - Quels sont les calibrages nécessaires, à quels intervalles doivent-ils être réalisés et comment les interpréter ?
Un calibrage doit être effectué chaque fois qu'un embout est remplacé ou retiré. Exécutez d'abord un calibrage automatique de l'embout, puis un calibrage de compensation d'embout pour affiner le réglage. Un calibrage de l'embout est également nécessaire lorsque l'impression est de mauvaise qualité. Reportez-vous au guide d'utilisation de votre système pour obtenir des instructions sur la réalisation et l'interprétation d'un calibrage de compensation d'embout. Vous pouvez le télécharger depuis le Centre d'assistance Stratasys.
FDM - Que faire si après avoir inséré une cartouche, l'imprimante n'accepte pas le matériau ?
Cartouche de matériau non reconnue :
vérifiez si le matériau est compatible avec votre système. Certains systèmes exigent l'achat de l'option de matériau et son activation avant de pouvoir l'utiliser. Vérifiez que la cartouche de matériau est correctement installée. Réinstallez la cartouche de matériau ou, si nécessaire, remplacez-la.
FDM - Quel embout, quel matériau, quel support et quelle plaque de fabrication dois-je utiliser pour x ?
Consultez le guide d'utilisation de votre système, « Compatibilité et choix des embouts ». Les guides d'utilisation peuvent être téléchargés depuis le centre d'assistance Stratasys. La plaque de fabrication porte une étiquette indiquant les matériaux avec lesquels elle doit être utilisée.
FDM - Où puis-je télécharger la dernière version du logiciel/micrologiciel ?
Les différents logiciels peuvent être téléchargés depuis le site Web du centre d'assistance Stratasys. Le firmware de la série F123 peut également être téléchargé depuis ce site. En ce qui concerne le micrologiciel des autres systèmes, il vous faudra envoyer une demande par e-mail à support@stratatsys.com ou appeler l'assistance technique Stratasys en marquant le 1-800-801-6491.
PolyJet - Message d'erreur anti-collision
- Assurez-vous que la température ambiante est bien comprise entre 18 et 25 °C.
- Mettez les ventilateurs de refroidissement UV en marche et vérifiez qu'ils tournent correctement.
- Effectuez un test pondéral.
PolyJet - Comment puis-je corriger une tâche d'impression décalée le long de l'axe Y au-delà des limites du plateau ?
Cause : Ce problème peut survenir lorsqu'un travail d'impression se trouve sur un plateau complet et est envoyé à l'impression sans utiliser l'option « Arrange this Tray » (Organiser ce plateau) dans GrabCAD Print.
Solution : Dans GrabCAD Print, utilisez l'option « Arrange this Tray » pour empêcher le décalage de la tâche imprimée le long de l'axe Y.
PolyJet - Quelles imprimantes GrabCAD Print prend-il en charge ?
- Imprimantes capables d'exécuter GrabCAD Print :
- Série J7 (J700, J720, J735, J750, J750 DAP)
- Série J8 (J826, J835, J850)
- J55
- Objet 260/350/500 Connex3
- Objet1000 Plus
- Imprimantes de bureau V3 et V5 (sauf l'Objet24 et les imprimantes dentaires)
- *La prise en charge de GrabCAD par Windows 7 n'est plus disponible à partir de la version 1.37 de GCP
- Imprimantes non compatibles avec GrabCAD Print :
- Eden/Connex (260, 333, 350, 500)
- Eden 260VS et Dental Advantage
- Objet 260 Dental et Dental Selection
- Objet 500 Dental Selection
- Objet 260/350/500 Connex 1 et 2 (seuls les systèmes Connex 3 peuvent utiliser GrabCAD Print)
- Desktop V2, toutes
Pour plus d'informations sur les imprimantes prises en charge, rendez-vous sur : https://help.grabcad.com/article/223-setting-up-your-polyjet-printers-for-grabcad-print
PolyJet - Message d'erreur « Cartridge Weight » (Poids de la cartouche)
Exécutez l'assistant de calibrage des cellules de charge (Menu Options > Wizards).
PolyJet - Comment éliminer mes conteneurs de déchets ou de résine vides ?
PolyJet - Combien de cartouches de nettoyage sont nécessaires avant de pouvoir éteindre mon imprimante ?
- Eden/Connex/Objet (260/350/500) – un matériau de modèle, un matériau de support
- Objet C3 (260/350/500) – trois matériaux de modèle, un matériau de support.
- Série J – au moins trois matériaux de modèle, un matériau de support (quatre matériaux de modèle et deux de support sont recommandés)
PolyJet - Je souhaite obtenir un devis pour un contrat, un renouvellement ou une recertification
- Vous pouvez contacter notre service des contrats à ClientEngagementNA@stratasys.com
- Notre équipe d'assistance technique reste à votre entière disposition au 800-801-6491
PolyJet - Si j'ai besoin de pièces pour mon imprimante, où puis-je les commander ?
PolyJet - L'imprimante n'identifie pas la cartouche de matériau
Retirez la cartouche et rechargez-la. Si le problème persiste, utilisez une autre cartouche de matériau et essayez à nouveau.
PolyJet - Fuite de matériau au niveau du plateau de fabrication
- Vérifiez le niveau de vide dans le logiciel de l'imprimante.
- Si les niveaux de vide sont corrects, vérifiez le grattoir du rouleau et nettoyez le collecteur de déchets du rouleau.
PolyJet - Message d'erreur de la MCB
Exécutez les tests intégrés (Menu Options). Ces tests permettront d'identifier l'axe qui présente des problèmes techniques. Enregistrez les résultats des tests et envoyez le fichier au centre d'assistance technique
PolyJet - Le modèle n'est pas complètement durci ou semble avoir fondu
Inspectez l'ensemble de la lampe UV et exécutez l'assistant de calibrage UV (Menu Options > Wizards).
Polyjet - Les pièces sont de mauvaise qualité
Nettoyez les têtes d'impression, puis lancez un test de motif pour vérifier leur état.
PolyJet - La tâche d'impression ne peut pas être envoyée à l'imprimante
- Redémarrez l'imprimante et le PC hôte et tentez de renvoyer la tâche d'impression.
- Si le problème persiste, vérifiez l'adresse IP de l'ordinateur de l'imprimante et exécutez un test Ping à partir du PC hôte pour vous assurer de la communication avec le serveur.
PolyJet - Message d'erreur « Print Job Stopped by Internal Computer » (Tâche d'impression interrompue par l'ordinateur interne) dans Objet Studio
Redémarrez le PC hôte et reprenez la tâche d'impression.
PolyJet - Message d'erreur « Vacuum Out of Range » (vide hors limite)
- Pour éviter les fuites sur le plateau, placez-le en position de Purge (Menu Options > Go to Purge Position)
- Vérifiez la valeur du niveau de vide dans le logiciel de l'imprimante et communiquez-la au centre d'assistance technique.
PolyJet - Quelle est la date prévue de fin de vie ou de maintenance étendue de mon imprimante ?
PolyJet - Quels matériaux puis-je utiliser avec mon imprimante ?
- Vérifiez le logiciel installé sur l'imprimante : Help > HASP > Current Data (la version du logiciel peut limiter les matériaux)
PolyJet - Quelle différence y a-t-il entre les matériaux SUP705 et SUP706 ?
- Le SUP705 peut être retiré manuellement ou à l'aide d'un poste de nettoyage à jet d'eau.
- Le SUP706 peut être retiré manuellement ou dissous dans une solution spéciale à l'aide d'un autre type de poste de nettoyage.
- Pour en savoir plus sur le retrait du support, veuillez consulter : https://support.stratasys.com/fr/materials/polyjet/polyjet-support
PolyJet – Si l'imprimante est arrêtée pendant plus de 30 jours, combien de cartouches de liquide de nettoyage sont nécessaires pour exécuter l'assistant d'arrêt ?
Les cartouches nécessaires sont les suivantes :
- Imprimantes J700 Dental - 2 cartouches de liquide de nettoyage pour le matériau de modèle et 3 cartouches de liquide de nettoyage pour le matériau de support
- Toutes les autres imprimantes de la série J7 – 3 cartouches de liquide de nettoyage pour le matériau de modèle et 1 cartouche de liquide de nettoyage pour le matériau de support
- Imprimantes Objet260/350/500 Connex 123 – 3 cartouches de liquide de nettoyage pour le matériau de modèle et 1 cartouche de liquide de nettoyage pour le matériau de support.
- Imprimantes de la série J8 – 4 cartouches de liquide de nettoyage.
- Imprimantes de la série J5 – 6 cartouches de liquide de nettoyage.
- Imprimantes de la série J3 – 4 cartouches de liquide de nettoyage.
PolyJet - Où puis-je trouver la fiche de données de sécurité de mon matériau ?
- Vous pouvez trouver les FDS sur notre site Web à l'adresse https://www.stratasys.com/sds (utilisez la fonction de recherche pour trouver le matériau concerné)
PolyJet - Où dois-je m'adresser pour commander des matériaux ?
PolyJet - Qui dois-je contacter pour faire imprimer des pièces ?
- Obtenez un devis en ligne sur le site Web de Stratasys Direct : https://www.stratasysdirect.com/
- Vous pouvez également les contacter en marquant le 888-311-1017
PolyJet - Qui dois-je contacter pour retourner ou échanger un matériau ?
- Si vous souhaitez obtenir de l'aide pour résoudre un problème, veuillez nous contacter en marquant le 800-801-6491
- S'il s'agit d'un retour ou d'un échange non associé à un problème particulier, vous pouvez nous envoyer un courrier à RMA@stratasys.com
PolyJet - Objet Studio se fige ou se bloque avec Windows 10
La version 9.0.10.19 d'Objet Studio se fige ou se bloque parfois après la mise à niveau vers Windows 10.
Ce problème peut être résolu en ajustant les paramètres du pare-feu. Pour ce faire, procédez de la manière suivante.
Pour télécharger le manuel illustré, cliquez ici.
- Dans le menu Démarrer, cliquez sur l'icône des Paramètres et tapez « pare-feu » dans le champ de recherche.
- Dans la fenêtre « Pare-feu et protection du réseau », sélectionnez « Paramètres avancés ».
- Dans le menu latéral, sélectionnez « Règles de trafic entrant ».
- Sélectionnez « Nouvelle règle ».
L'assistant vous guidera à travers chaque étape de la création d'une nouvelle règle. - Dans « Type de règle », sélectionnez « Personnalisée » et cliquez sur « Suivant ».
- Dans « Programme », sélectionnez « Tous les programmes » et cliquez sur « Suivant ».
- Dans « Protocole et ports », sélectionnez « Tous les ports locaux » et cliquez sur « Suivant ».
- Dans « Étendue », pour l'adresse IP locale, sélectionnez « Ces adresses IP » et cliquez sur « Ajouter ».
- Saisissez les adresses IP suivantes 10.10.20.1 - 10.10.20.2, comme indiqué ci-dessous, puis cliquez sur « OK ».
- Répétez les étapes 8 et 9 pour l'adresse IP distante.
- Une fois terminé, cliquez sur « Suivant ».
- Dans « Action », sélectionnez « Autoriser la connexion » et cliquez sur « Suivant ».
- Dans « Profil », assurez-vous que tous les profils sont cochés et cliquez sur « Suivant ».
- Donnez un nom à la règle que vous venez de créer (facultatif) et cliquez sur « Terminer ».
- Répétez le même processus pour les Règles sortantes.
Si le problème persiste, veuillez contacter votre centre d'assistance technique local.
PolyJet 3DFashion - Avant d'imprimer ma conception, comment puis-je vérifier que le tissu et les matériaux d'impression conviennent à l'impression 3D ?
PolyJet 3DFashion - Puis-je imprimer sur un tissu de filet (ou de maille) ?
PolyJet 3DFashion - Lors du placement du tissu, quand dois-je utiliser du ruban adhésif double face entre le plateau de fabrication et le tissu ?
Utilisez du ruban adhésif double face lors de l'impression avec des matériaux flexibles (Agilus30).
Remarque : Il est recommandé d'utiliser du ruban adhésif double face lors de l'impression avec des matériaux rigides ou flexibles afin de réduire la probabilité des effets suivants :
- ondulation du tissu - peut se produire lors de l'utilisation de tissus élastiques trop étirés.
- ondulation du tissu - peut se produire lors de l'impression de grandes impressions pleines (non segmentées) avec plus de 20 mm entre les points extrêmes. Cela peut endommager l'impression et l'imprimante.
- levage du tissu - peut se produire pour les grandes impressions plates et flexibles.
Pour plus d'informations sur le ruban adhésif double face, reportez-vous à “Préparation du plateau de fabrication pour l'impression sur tissu” dans le Guide d'utilisation.
PolyJet 3DFashion - Comment puis-je empêcher l'étalement de couleur à l'arrière de mon impression 3D ?
Cause possible :
- Le matériau d'impression pénètre dans le tissu et provoque une décoloration sur la surface arrière.
Options de dépannage :
PolyJet 3DFashion - Comment éviter les déformations de l'impression 3D ?
Quelques causes possibles :
- Le matériau d'impression peut être absorbé dans le tissu de telle manière qu'il provoque l'effet d'affaissement des parois ou d'autres déformations.
Les options de dépannage sont les suivantes : - La précision de l'étalonnage de la hauteur du plateau (Z-Start) peut entraîner des problèmes de qualité tels que des déformations et des ruptures dans l'impression 3D. Cela indique que le Z-Start doit être recalibré pour corriger la hauteur du plateau.
- Pour corriger le problème, recalibrez la hauteur du plateau (Z-Start).
- Augmentez l'épaisseur de la couche d'adhérence.
PolyJet 3DFashion - Comment puis-je empêcher l'adhésivité des impressions 3D ?
Cause possible
- L'impression avec des matériaux d'impression flexibles peut rendre les impressions 3D collantes.
Dépannage
- Imprimez l'analyseur de tissu, sélectionnez différents matériaux et suivez les instructions décrites dans le guide des meilleures pratiques correspondant Impression sur tissu avec l'imprimante J850 TechStyle - Meilleures pratiques EN PolyJet.
- Dans les imprimantes J850 TechStyle, vous pouvez éviter cela en utilisant l'option de revêtement Flex Touch dans GrabCAD Print. La sélection de l'option de revêtement complet applique la couche de revêtement sur la surface supérieure et entre les éléments de l'impression.
Remarque : Cela peut entraîner le mouillage du tissu lors d'impressions segmentées et denses.
PolyJet 3DFashion - Comment éviter les traces d'humidité sur le tissu autour ou derrière l'impression 3D ?
Causes possibles :
- Le revêtement Flex Touch est appliqué entre les éléments et la zone de contact entre le revêtement Flex Touch et la surface du tissu est augmentée.
- Dépannage :
Pour réduire les traces d'humidité, utilisez l'option de revêtement Flex Touch dans GrabCAD Print et sélectionnez l'option de revêtement intelligent. Ceci applique une couche de revêtement uniquement sur la surface supérieure des éléments.
- Géométrie entièrement segmentée
- Dépannage :
Utiliser une géométrie partiellement segmentée
- Géométrie clairsemée - La conception comporte quelques éléments qui ne sont pas proches les uns des autres.
- Dépannage :
Utilisez une conception géométrique dense (de nombreux éléments proches les uns des autres).
Pour plus d'informations sur les meilleures pratiques, reportez-vous à Impression sur tissu avec J850 TechStyle - Meilleures pratiques EN PolyJet.
PolyJet 3DFashion - Comment corriger la couleur d'une impression 3D qui n'est pas sortie comme prévu ?
Lorsque la précision des couleurs est un problème, les causes possibles peuvent être les suivantes :
- Les éléments de votre conception peuvent être trop minces.
Les éléments de moins de 1–mm d'épaisseur ne s'impriment pas avec un noyau blanc (si sélectionné). Si vous utilisez uniquement des couleurs vives, ces éléments peuvent apparaître transparents.
Options de dépannage : - La couleur est hors gamme et l'aperçu de la couleur sélectionnée n'est pas le même que la couleur réelle.
Options de dépannage : - Dans le logiciel de conception, sélectionnez des couleurs pour votre conception qui ne se déplacent pas trop entre les gammes de couleurs et qui se situent dans la gamme de couleurs de l'imprimante dans votre conception.
Pour plus de détails, consultez les ressources suivantes :
PolyJet 3DFashion - Comment conserver les dimensions de la conception et réduire les ondulations du tissu ?
Cause possible
L'étirement d'un tissu élastique peut provoquer des ondulations et affecter les dimensions de la conception.
Solution :
Utilisez du ruban adhésif double face pour fixer le tissu au plateau de fabrication.
Pour plus d'informations sur le ruban adhésif double face, reportez-vous à “Préparation du plateau de fabrication pour l'impression sur tissu” dans le Guide d'utilisation.
PolyJet 3DFashion - Comment puis-je réduire le risque de levage du tissu ?
Cause possible
- Un levage du tissu peut se produire pour les grandes impressions plates et flexibles.
Dépannage
Pour réduire cet effet, effectuez l'une des actions suivantes :
- Ajoutez du ruban adhésif double face lorsque vous placez le tissu sur le plateau de fabrication.
Pour plus d'informations sur le ruban adhésif double face, reportez-vous à “Préparation du plateau de fabrication pour l'impression sur tissu” dans le Guide d'utilisation. - Ajoutez une couche d'adhérence en utilisant VeroClear™ ou le matériau d'impression Digital Material RGD-FT-001-DM entre le tissu et le dessin imprimé.
La couche d'adhérence réduit l'étalement de couleur dans le tissu, garantit que le motif adhère au tissu et peut améliorer la qualité de surface des impressions plates.
Pour plus d'informations sur les meilleures pratiques, reportez-vous à Impression sur tissu avec J850 TechStyle - Meilleures pratiques EN PolyJet.
PolyJet 3DFashion - Quelle taille de tissu est prise en charge lors de l'impression sur tissu ?
Pour l'imprimante J850 TechStyle :
- Taille minimale : 510 mm x 410 mm
- Taille maximale : 2 m x 2 m
- L'épaisseur de tissu recommandée est de 0,2–3,0 mm
Pour l'imprimante J850 Prime FabriX :
- Taille : 510 mm x 410 mm
- L'épaisseur de tissu recommandée est de 0,5-2,0 mm